How to Upgrade to Windows 10 From Windows 7 for Free 2019
Microsoft's free upgrade offer for Windows 10 ended more than four years ago, but no one told the people who run the Windows activation servers. As a result, you can still upgrade to Windows 10 from Windows 7 or Windows 8.1 and claim a free digital license for the latest Windows 10 version, without being forced to jump through any hoops.
That upgrade is more important than ever, now that support for Windows 7 has officially ended. And it could be a great relief to your budget if you're required to work from home (or go to school via remote sessions) and you need to take an old PC out of storage and get up to speed quickly.
Also: Windows 11 FAQ: Here's everything you need to know
You can also still upgrade Windows 10 Home to Windows 10 Pro by using a product key from a previous business edition of Windows 7, 8, or 8.1 (Pro/Ultimate). That can save you as much as $100 in OEM upgrade charges if you buy a new PC with Windows 10 Home preinstalled. (For details, see "How to upgrade from Windows 10 Home to Pro without hassles.")
In this post, I'll cover the basics of how to install Windows 10 as an upgrade on older hardware. I'll also talk about the licensing issues involved, which are (as always) confusing.
I wrote and published the first version of this post in early 2017, several months after Microsoft's initial free upgrade offer ended. The free upgrade offer had just ended, and when I downloaded the Windows 10 upgrade tool and ran it on an old Windows 7 PC, I fully expected that the upgrade would fail activation and I'd be asked for a product key.
Imagine my surprise when, instead, I was greeted with this screen.
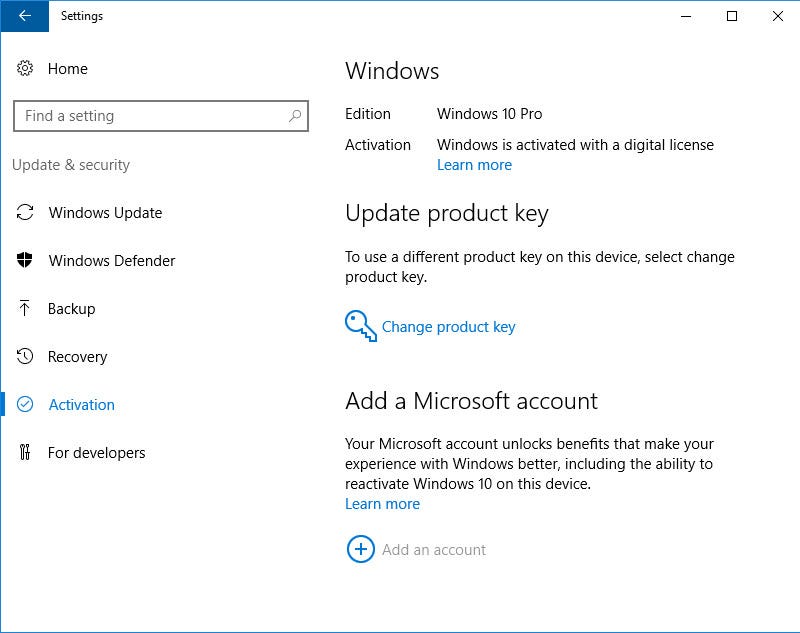
One digital license, no product key required.
Over the next four-plus years, I have repeated those steps on test PCs at regular intervals and confirmed that the free upgrade tool still works. I continue to receive email messages every day from readers offering firsthand reports that their free upgrades were successful, with no purchase or product key required.
A small number of readers have reported that the upgrade fails because of a Setup error or a compatibility block. For details on how to troubleshoot these errors, see "This free Windows 10 upgrade offer still works. Here's why - and how to get it."
Want your own digital license to the latest Windows 10 version? Follow these instructions.
How to upgrade an old PC to Windows 10
If you have a PC running a "genuine" copy of Windows 7/8/8.1 (Windows 7 Home, Pro, or Ultimate edition, or Windows 8.x Home or Business, properly licensed and activated), you can follow the same steps I did to install Windows 10 as an upgrade.
Before getting started, I recommend a few preliminary tasks that can head off potential problems:
- Confirm that your copy of Windows is properly activated. This is especially important if you recently reinstalled Windows.
- Check for any recent driver updates, especially for network and storage hardware.
- Download and install any available BIOS updates for your hardware; this step is especially important for systems that were originally sold in 2015 or earlier, before the release of Windows 10.
- Back up your data files to an external hard drive or cloud storage (or both). Consider doing a full system backup to an external hard drive using the Windows 7 backup program, which is also available in Windows 8.x and Windows 10. Just run the command Sdclt.exe, and then choose the Create A System Image option.
- Temporarily uninstall third-party security software and low-level system utilities that can interfere with the upgrade. You can reinstall those programs after the upgrade is complete.
- Finally, disconnect any unnecessary external devices, especially USB flash drives and external hard drives. (Several common installation errors can be traced to the Setup program, being confused by these additional drives.)
With those preliminaries out of the way, go to the Download Windows 10 webpage and click theDownload tool now button. After the download completes, double-click the executable file to run the Media Creation Tool.
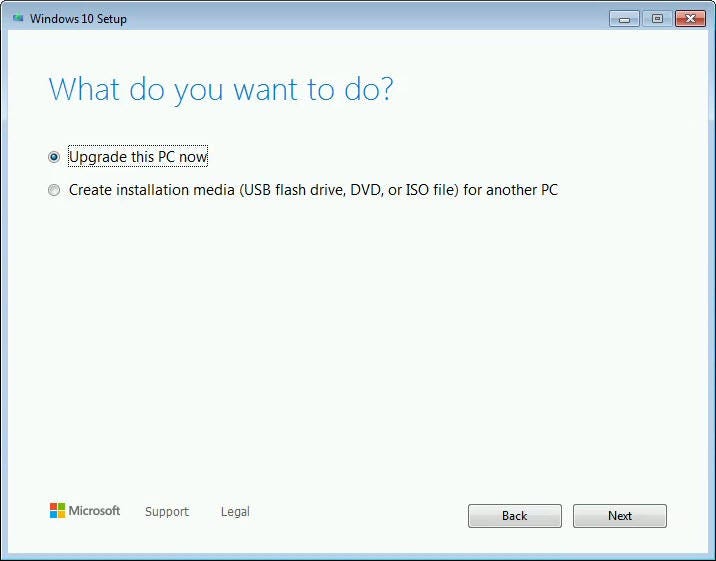
You can upgrade directly using this tool, or create separate media.
If you've downloaded the Media Creation Tool on the machine you plan to upgrade, and you plan to upgrade one and only one PC, you can choose theUpgrade This PC Now option. That option installs the most recent version of Windows 10. It typically takes an hour, more or less, depending on your hardware. (Having an SSD as your system drive is the best way to speed up the process.)
If you know you'll want to upgrade to Windows 10 on more than one PC, or if you just want more flexibility in the event that the instant upgrade fails, choose the second option and save the installation files to a USB drive or as an ISO file. The download takes a little time but when it's complete, you can run the Windows Setup program manually to install Windows 10 on any PC running any supported Windows 10 version (sorry, this won't work with PCs running Windows Vista or Windows XP). The exact steps depend on which download option you chose:
- USB flash drive Insert the USB flash drive you just created into a free USB slot on the PC you want to upgrade. Then open File Explorer (Windows Explorer in Windows 7) and double-click Setup to install Windows 10. Note that youcannot boot from the newly created USB drive or DVD to perform an upgrade to Windows 10. You must run the Windows 10 setup program from your currently installed and activated copy of Windows.
- ISO file After the download is complete, you'll need to mount the ISO file and open it in a Windows Explorer/File Explorer window. On a PC running Windows 8.1 or Windows 10, you can double-click the ISO file to open it as a virtual drive. On a PC running Windows 7, you'll need to install a third-party utility such as the free, open-source WinCDEmu. After mounting the ISO file, double-click Setup to start the install process.
Then just follow the prompts to complete the upgrade to Windows 10. You will not be asked for a product key, and when the upgrade is complete and you've connected to the Internet, you'll have a digital license to the most recent Windows 10 version, which you can confirm by going to Settings > Update and Security > Activation. All your apps and data files will be available.
The digital license is associated with that specific device, which means you can reformat the disk and perform a clean installation of the same edition of Windows 10 anytime. (If you're thinking of upgrading your old system drive to an SSD, perform the upgrade to Windows 10 on the old hardware; after confirming that the new Windows 10 version is properly activated, install the SSD and then either restore from a backup image or boot from the USB flash drive to do a clean install. You won't need a product key, and activation is automatic.)
Is your license valid?
And now the big question: If you avail yourself of this upgrade to Windows 10, is the resulting license valid?
The entire "free upgrade" offer was always accompanied by language that was, to put it politely, a bit squishy. And the language around the end of that offer is similarly vague. For example, see the answers I've highlighted here on Microsoft's Windows 10 Upgrade FAQ:
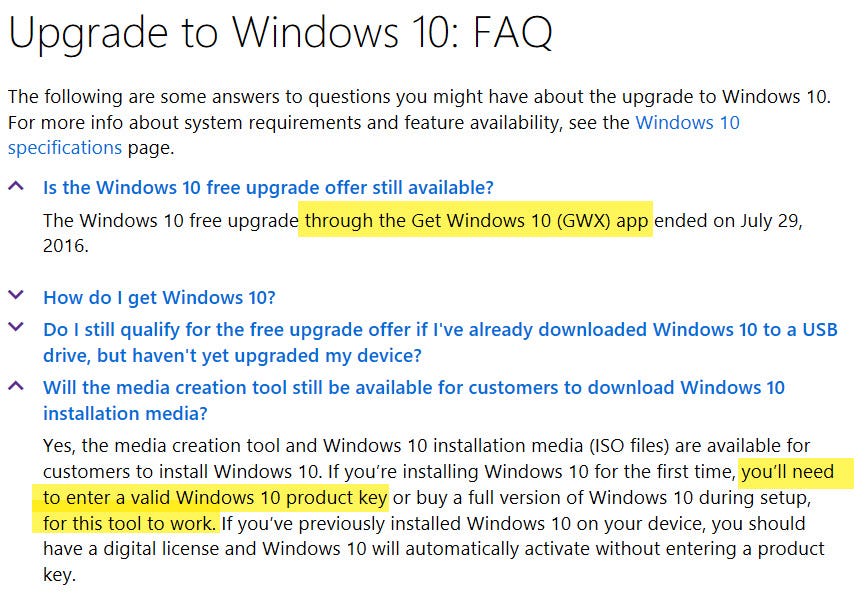
The wording here is remarkably vague.
That's very odd language. The free upgradethrough the Get Windows 10 app ended on July 29, 2016. Likewise, the discussion of product keys says a key will be necessary "for this tool to work" (not true) but doesn't say a word about licensing.
And unlike the weaselly "Genuine Windows" label on older upgrades, the activation screens for a Windows 10 upgrade specifically confirm the existence of a "digital license."
Anyway, the free upgrade offer was extended, at least for people who use assistive technologies. The FAQ on a separate page even called it a "free upgrade offer extension" and pointedly noted that it was not limited to specific assistive technologies. (I regularly use the Magnifier utility in Windows, which is indisputably an assistive technology.)
Of course, I'm not a lawyer, and this column isn't legal advice. But I will say that I am personally confident in the activation status of any PC upgraded using the tool on that page during the eligibility period.
This extension was, I think, a very large nod and a wink, designed to make it easy for those who wanted a Windows 10 upgrade to still get it while placating the OEM partners who were none too happy about the year-long emphasis on upgrades rather than new PC sales.
Alas, I say "was," because the extension (which was itself extended) officially ended on Jan. 16, 2018. The page that formerly ran an Upgrade Assistant now displays a message about the expiration of the offer.
The big question now is whether Microsoft will ever turn off the code on its activation servers that dispenses digital licenses after an upgrade from an earlier Windows version. I've continued to test that scenario, and I can confirm, long after the end of support for Windows 7, that it still works.
I continue to hear from readers sharing their experiences. If you've used this technique on a PC, click my name at the top of this post and use the contact form to let me know how it went for you.
Note:This article was originally published in January 2017. It has been updated multiple times since then to reflect the most current information.
How to Upgrade to Windows 10 From Windows 7 for Free 2019
Source: https://www.zdnet.com/article/heres-how-you-can-still-get-a-free-windows-10-upgrade/